Connecting to Triton
Videos
Videos of this topic may be available from one of our kickstart course playlists: 2023, 2022 Summer, 2022 February, 2021 Summer, 2021 February.
The traditional way of interacting with a cluster is via the command
line in a shell in a terminal, and Secure Shell (ssh) is
the most common way of doing that. To learn more command line basics,
see our shell crash course.
Abstract
When connecting to a cluster, our goal is to get a command-line terminal that provides a base for the rest of our work.
The standard way of connecting is via ssh, but Open OnDemand and Jupyter provide graphical environments that are useful for interactive work.
SSH host name is
triton.aalto.fi, use VPN if not on an Aalto network.
Method |
Description |
From where? |
|---|---|---|
ssh from Aalto networks |
Standard way of connecting via command line. Hostname is
>Linux/Mac/Win from command line: >Windows: same, see Connecting via ssh for details options. |
VPN and Aalto networks (which is VPN, most wired,
internal servers, |
ssh (from rest of Internet) |
Use Aalto VPN and row above. If needed: same as above, but must set up SSH key and then |
Whole Internet, if you first set up SSH key AND also use passwords (since 2023) |
VDI |
“Virtual desktop interface”, https://vdi.aalto.fi, from there you can |
Whole Internet |
Jupyter |
Since April 2024 Jupyter is part of Open OnDemand, see below. Use the “Jupyter” app to get same environment as before. More info. |
See the corresponding OOD section |
Open OnDemand |
https://ondemand.triton.aalto.fi, Web-based interface to the cluster. Also known as OOD. Includes shell access, GUI, data transfer, Jupyter and a number of GUI applications like Matlab etc. More info. |
VPN and Aalto networks or through VDI |
Kickstart course preparation
Are you here for a SciComp KickStart course? You just need to make sure you have an account and then be able to get to a terminal (as seen in the picture below) by any of the means here, and you don’t need to worry about anything else. Everything else, we do tomorrow.
Local differences
The way you connect will be different in every site, but you should be able to get a terminal somehow.
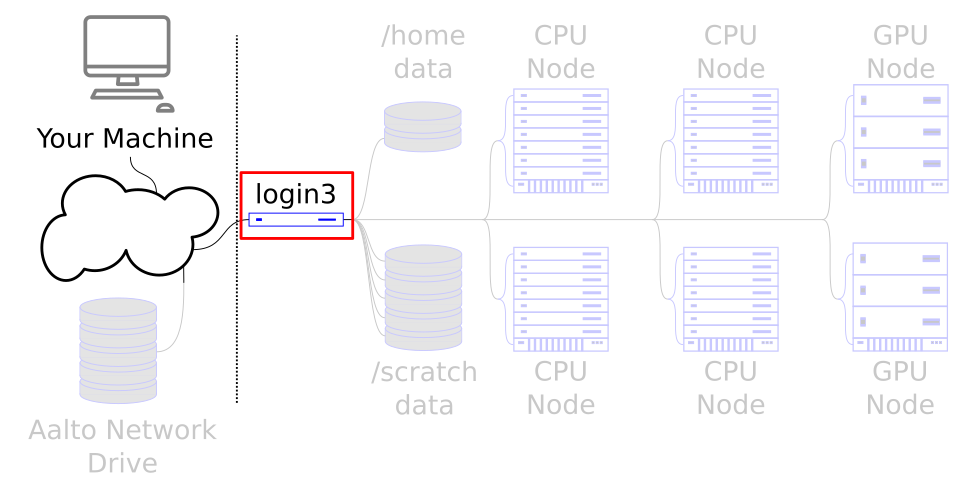
We are working to get access to the login node. This is the gateway to all the rest of the cluster.
Getting an account
Triton uses Aalto accounts, but your account must be activated first.
The terminal
This is what you want by the end of this page: the command line
terminal. Take the first option that works, or the one that’s
comfortable to you. However, it’s good to get ssh working
someday, since it is very useful. Later, in Using the cluster from a shell,
will explain more about how to actually use it.

Image of a terminal - this is what you want after this page. You’ll see more about this means in Using the cluster from a shell. Don’t worry about what the commands mean, but you can probably figure out.
Connecting via ssh
ssh is one of the most fundamental programs of remote connections: by using it well, you
can really control almost anything from from anywhere. It is not only
used for connecting to the cluster, but also for data transfer. It’s
worth making yourself comfortable with its use.
All Linux distributions come with an ssh client, so you don’t need to do
anything. To use graphical applications, use the standard -X option,
nothing extra needed.:
$ ssh triton.aalto.fi
## OR, if your username is different:
$ ssh USERNAME@triton.aalto.fi
If you are not in the Aalto networks, use the Aalto VPN.
ssh is installed by default, usage is the same as in the
Linux tab after starting the Terminal application. To run
graphical applications, you need to install an X server
(XQuartz).
Install the Windows Subsystem for Linux and then use the Linux instructions. This will give you a top-level interface to scientific work on your computer and is highly recommended.
This may not work if you do not have proper admin rights on your computer (e.g. if it is university managed). Ask your IT support well in advance for help!
If you can’t use WSL, you can also use PowerShell. Start the “Windows PowerShell” program. Then, follow the Linux instructions. If you want to set up ssh keys there are a few differences but overall it is the same procedure.
If you can’t use WSL, then you can install a separate terminal application.
PuTTY is the standard SSH client. If you want to run graphical programs, you need an X server on Windows: see this link for some hints. (Side note: putty dot org is an advertisement site trying to get you to install something else.)
You should configure PuTTY with the hostname, username, and save the settings so that you can connect quickly.
If you are not on an Aalto network, there are extra steps. We
recommend you use the Aalto VPN
rather than any other workarounds. (Aalto networks are VPN, Eduroam,
wired workstations, internal servers, and aalto network only if
using an Aalto-managed computer.)
When connecting, you can verify the ssh key fingerprints which will ensure security.
See the advanced ssh information to learn how to log in without a password, automatically save your username and more. It really will save you time.
SSH from outside the Aalto networks
If you are from outside the Aalto networks, use the ProxyJump
option (-J) in modern OpenSSH to connect directly to Triton
without VPN. This is more work than VPN, since you have to set up
SSH keys AND use a password anyway:
$ ssh -J kosh.aalto.fi triton.aalto.fi
## OR, if your username is different:
$ ssh -J USERNAME@kosh.aalto.fi USERNAME@triton.aalto.fi
## If you do not have the -J option:
$ ssh kosh.aalto.fi
$ ssh triton.aalto.fi
SSH configuration file
This is described under the advanced ssh information, but here is a quick summary:
If you use OpenSSH (Linux/MacOS/WSL or Windows Powershell instructions above), the
.ssh/config file (on windows the .ssh folder is commonly under C:\Users\YourUsername)
is valuable to set up to make connecting more seamless, with this you can run
ssh triton_via_kosh instead of using the -J option - and this same
triton_via_kosh will work with what you learn on the Remote access to data page!:
Host triton
User USERNAME
Hostname triton.aalto.fi
Host triton_via_kosh
User USERNAME
Hostname triton
ProxyJump USERNAME@kosh.aalto.fi
Aalto: Change your shell to bash
Only needed if you shell isn’t already bash. If echo $SHELL
reports /bin/bash, then you are already using bash.
The thing you are interacting with when you type is the shell -
the layer around the operating system. bash is the most common
shell, but the Aalto default shell used to be zsh (which is more
powerful in some ways, but harder to teach with). Depending on
when you joined Aalto, your default might already be bash.
We recommend that you check and change your shell to bash.
You can determine if your shell is bash by running echo $SHELL.
Does it say /bin/bash?
If not, ssh to kosh.aalto.fi and run chsh -s /bin/bash.
It may take 15 minutes to update, and you will need to log in again.
Connecting via Open onDemand
See also
OOD (Open onDemand) is a web-based user interface to Triton, including shell access, and data transfer, and a number of other applications that utilize graphical user interfaces. Read more from its guide. The Triton shell access app will get you the terminal that you need for basic work and the rest of these tutorials.
It is only available from Aalto networks and VPN. Go to https://ood.triton.aalto.fi and login with your Aalto account.
Connecting via JupyterHub
See also
Jupyter is a web-based way of doing computing. But what some people forget is that it has a full-featured terminal and console included.
Go to https://jupyter.triton.aalto.fi (not .cs.aalto.fi) and log in. Select “Slurm 5 day, 2G” and start.
To start a terminal, click File→New→Terminal - this is the shell you need. If you need to edit text files, you can also do that through JupyterLab (note: change to the right directory before creating a new file!).
Warning: the JupyterHub shell runs on a compute node, not a login
node. Some software is missing so some things don’t work. Try ssh
triton.aalto.fi from the Jupyter shell to connect to the login node.
To learn more about Jupyterlab, you need to read up elsewhere, there
are plenty of tutorials.
Connecting via the Virtual Desktop Interface
See also
If you go to https://vdi.aalto.fi, you can access a cloud-based Aalto Linux
workstation. HTML access works from everywhere, or download the
“VMWare Horizon Client” for a better connection. Start a Ubuntu
desktop (you get Aalto Ubuntu). From there, you have to use the
normal Linux ssh instructions to connect to Triton (via the Terminal
application) using the instructions you see above: ssh
triton.aalto.fi.
VSCode
You can use a web-based VSCode through Open OnDemand. Desktop VSCode can also connect to Triton via SSH. Read more
Exercises
If you are in the kickstart course, Connecting-1 is required for the rest of the course.
Connecting-1: Connect to Triton
Connect to Triton, and get a terminal by one of the options above.
Type the command hostname to verify that you are on Triton.
Run whoami to verify your username.
Solution
$ hostname
login3.triton.aalto.fi
$ whoami
darstr1
Connecting-2: (optional) Test a few command line programs
Check the uptime and load of the login node: uptime and
htop (q to quit - if htop is not available, then
top works almost as well). What else can you learn about the
node? (You’ll learn more about these in Using the cluster from a shell, this
is just a preview to fill some time.)
Solution
You should see something like this. From this example output we can tell that the node was last rebooted 18 days ago, and the load average seems pretty high (1 = “about one processor in use”. There are 24 processors in 2023. Load of 1-5 would be normal). Someone is running things directly on the login node, which is not good:
$ uptime
17:32:25 up 18 days, 3:20, 128 users, load average: 29.46, 32.78, 34.28
More info:
$ lscpu
(long output not listed here)
$ uname -a # tells a bit about operating system info
Linux login3.triton.aalto.fi 3.10.0-1160.83.1.el7.x86_64 #1 SMP Wed Jan 25 16:41:43 UTC 2023 x86_64 x86_64 x86_64 GNU/Linux
We’ll see more in Using the cluster from a shell.
Connecting-3: (optional, Aalto only) Check your default shell
Check what your default shell is: run echo $SHELL. If it doesn’t
say /bin/bash, go ahead and change your shell to bash if it’s
not yet (see the expandable box above).
This $SHELL syntax is an environment variable and a pattern
you will see in the future.
Solution
$ echo $SHELL
/bin/bash
(advanced but recommended) Connecting-4: SSH configuration
If you use Linux/MacOS/WSL, start setting up a .ssh/config file
as shown above and in SSH. You probably won’t have
time to finish this, but you can resume later. Customize it to
suit your case.
The “solution” is listed in the linked documents.
See also
What’s next?
The next tutorial is about using the terminal.