Remote access to data
Videos
Videos of this topic may be available from one of our kickstart course playlists: 2023, 2022 Summer, 2022 February, 2021 Summer, 2021 February.
The cluster is just one part of your research: most people are constantly transferring data back and forth. Unfortunately, this can be a frustrating experience if you haven’t got everything running smoothly. In this tutorial, we’ll explain some of the main methods. See the main storage tutorial first.
Abstract
Data is also available from other places in Aalto, such as desktop workstations in some departments, shell servers, and https://vdi.aalto.fi.
Transferring data is available via ssh (the standard
rsyncandsftp)Data can be mounted remotely using ssh (
sshfs, from anywhere with ssh access) and SMB mounting on your own computer (within Aalto networks, Linux/mac:smb://data.triton.aalto.fi/PATH, Windows:\\data.triton.aalto.fi\PATHand uses\,PATHcould bework/USERNAMEorscratch/DEPT/GROUPNAME)
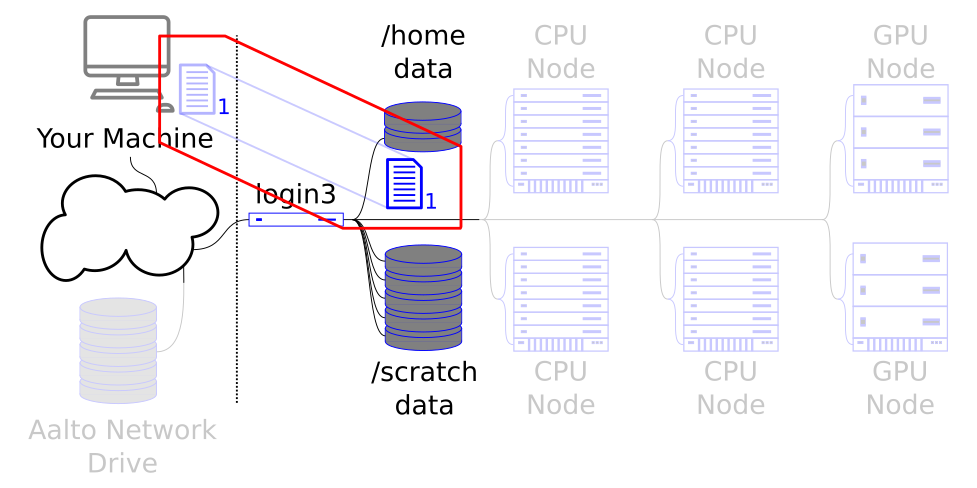
Mounting data: on your machine, you have a view of the data directly on the cluster: there is only one copy. |
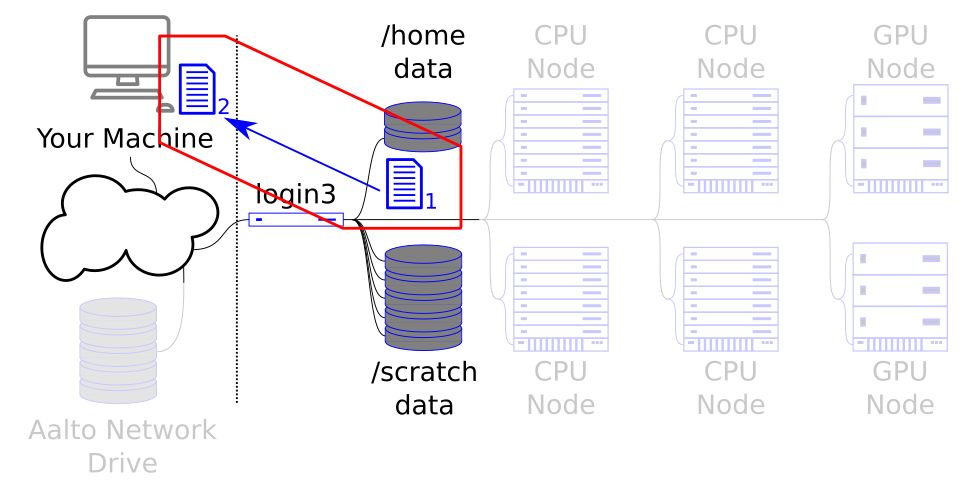
Copying data: there become two copies that you have to manage. |
History and background
Historically, ssh transfers have been the most common (which
includes rsync (recommended these days), scp, sftp, and
various other graphical programs that use these protocols) - and this
is still the most robust and reliable method. There are other modern
methods, but they require other things.
There are two main styles of remote data access:
Transferring data makes a new copy on the other computer. This is generally efficient for large data.
Remote mounting makes a view of the data on the other computer: when you access/modify the data on the other computer, it transparently accesses/modifies in the original place without making a copy. This is very convenient, but generally slow.
We have this already set up for you from many computers at Aalto.
Data availability throughout Aalto
Data is the basis of almost everything we do, and accessing it seamlessly throughout Aalto is a great benefit. Various other Aalto systems have the data available. However, this varies per department: each department can manage its data as it likes. So, we can’t make general promises about what is available where.
Linux shell server mounts require a valid Kerberos ticket (usually
generated when you log in). On long sessions these might expire, and
you have to renew them with kinit to keep going. If you get a
permission denied, try kinit.
Virtual desktop interface
VDI, vdi.aalto.fi, is a Linux workstation
accessible via your web browser, and useful for a lot of work. It is
not Triton, but has scratch mounted at /m/triton/scratch/. Your
work folder can be access at /m/triton/scratch/work/USERNAME. For
SCI departments the standard paths you have on your workstations are
also working /m/{cs,nbe}/{scratch,work}/.
Shell servers
Departments have various shell servers, see below. There isn’t a generally available shell server anymore.
NBE
On workstations, work directories are available at /m/nbe/work and
group scratch directories at /m/nbe/scratch/PROJECT/, including
the shell server amor.org.aalto.fi.
PHYS
Directories available on demand through SSHFS. See the Data transferring page at PHYS wiki.
CS
On workstations, work directories are available at /m/cs/work/,
and group scratch directories at /m/cs/scratch/PROJECT/. The
department shell server is magi.cs.aalto.fi and has these
available.
Remote mounting
There are many ways to access Triton data remotely. These days, we recommending figuring out how to mount the data remotely, so that it appears as local data but is accessed over the network. This saves copying data back and forth and is better for data security, but is slower and less reliable than local data.
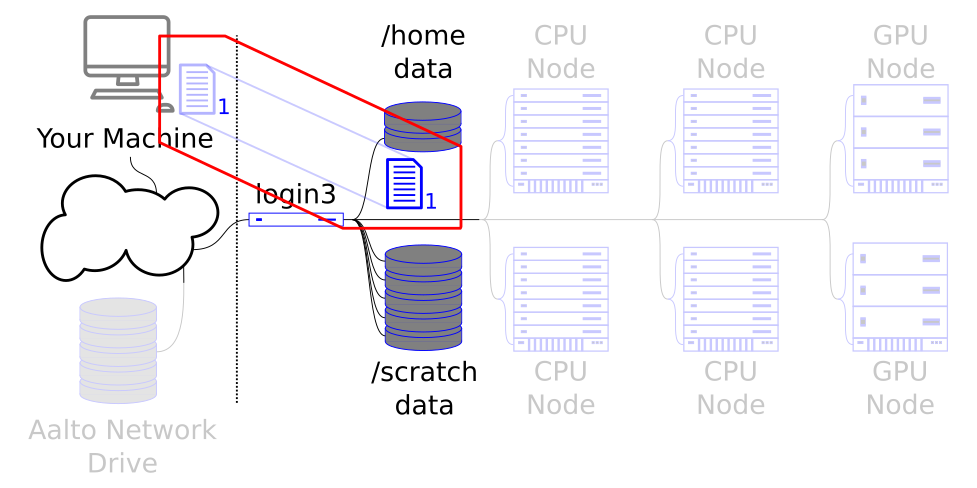
Mounting data: on your machine, you have a view of the data directly on the cluster: there is only one copy.
Remote mounting using SMB
By far, remote mounting of files is the easiest method to transfer
files. If you are not on the Aalto networks (wired, eduroam, or
aalto with Aalto-managed laptop), connect to the Aalto VPN first. Note that this is automatically done on
some department workstations (see above) - if not, request it!
The scratch filesystem can be remote mounted using SMB inside secure Aalto networks at the URLs
scratch:
\\data.triton.aalto.fi\scratch\work:
\\data.triton.aalto.fi\work\%username%\
To access these folders: To do the mounting, Windows Explorer → This PC → Map network drive → select a free letter.
scratch:
smb://data.triton.aalto.fi/scratch/work:
smb://data.triton.aalto.fi/work/USERNAME/
To access these folders: Finder → Go menu item → Connect to server → use the URLs above.
scratch:
smb://data.triton.aalto.fi/scratch/work:
smb://data.triton.aalto.fi/work/USERNAME/
To access these folders: Files → Left sidebar → Connect to server → use the URLs above. For other Linuxes, you can probably figure it out. (It varies depending on operating system, look around in the finder)
From Aalto managed computers, you can use lgw01.triton.aalto.fi
instead of data.triton.aalto.fi and it might auto-login.
Depending on your OS, you may need to use either your username
directly or AALTO\username.
Warning
In the future, you will only be able to do this from Aalto managed computers. This remote mounting will really help your work, so we recommend you to request an Aalto managed computer (citing this section) to make your work as smooth as possible (or use vdi.aalto.fi, see below.
Remote mounting using sshfs
sshfs is a neat program that lets you mount remote filesystems via
ssh only. It is well-supported in Linux, and somewhat on other
operating systems. Its true advantage is that you can mount any
remote ssh server - it doesn’t have to be set up specially for SMB or
any other type of mounting. On Ubuntu an other Linuxes, you can mount
by “File → Connect to server” and using
sftp://triton.aalto.fi/scratch/work/USERNAME. This also works from
any shell server with data (see previous section).
The below uses command line programs to do the same, and makes the
triton_work on your local computer access all files in
/scratch/work/USERNAME. Can be done with other folders, too:
$ mkdir triton_work
$ sshfs USERNAME@triton.aalto.fi:/scratch/work/USERNAME triton_work
Note that ssh binds together many ways of accessing Triton (and
other servers), with a similar syntax and options. Learning to use it
well is a great investment in your future. Learn more about ssh on
the ssh page - if you set up a ssh config file,
it will work here, too!
For Aalto Linux workstation users: it is recommended that you mount
/scratch/ under the local disk /l/. You should be able to
create the subfolder folder under /l/ and point sshfs to that
subfolder as in the example here above.
Transferring data
This section tells ways you can copy data back-and-forth between Triton and your own computers. This may be more annoying for day-to-day work but is better for transferring large data.
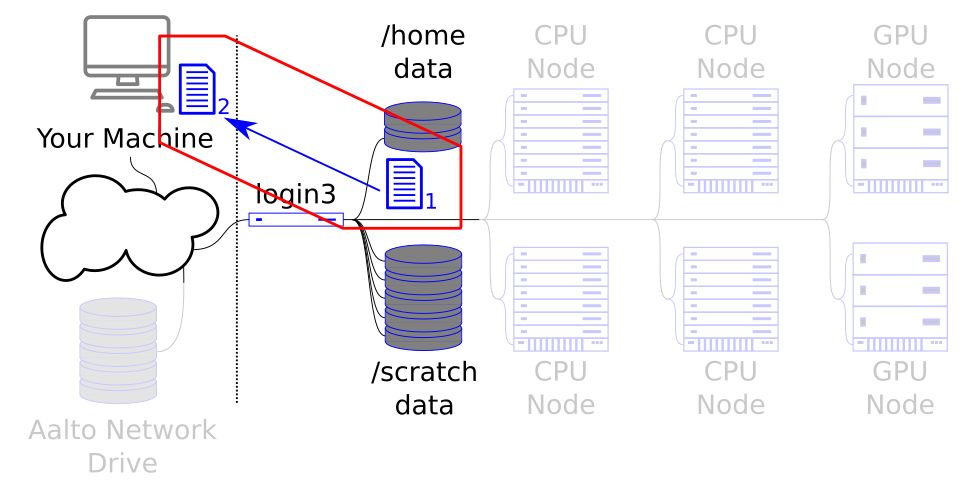
Copying data: there become two copies that you have to manage.
Version control
Don’t forget that you can use version control (git, etc.) for your code and other small files. This way, you transfer to/from Triton via a version control server (Aalto Gitlab, Github, etc). Often, one would develop locally (committing often of course), pull on Triton, do whatever some minor development directly on Triton to make it work there, then push back to the server.
Mount and copy
You know, you can do the network drive mounting (see previous section), and copy files that way.
Using rsync
Prerequisites
To install rsync on windos please refer to this guide
Rsync is good for large files since it can restart interrupted
transfers. Use rsync for large file transfers. rsync actually
uses the ssh protocol so you can rsync from anywhere you can
ssh from. rsync is installed by default on Linux and Mac
terminals. On Windows machines we recommend using GIT-bash.
While there are better places on the internet to read about rsync, it is good to try it out to synchronise a local folder on your triton’s scratch. Sometimes the issue with copying files is related to group permissions. This command takes care of permissions and makes sure that all your local files are identical (= same MD5 fingerprint) to your remote files:
$ rsync -avzc -e "ssh" --chmod=g+s,g+rw --group=GROUPNAME PATHTOLOCALFOLDER USERNAME@triton.aalto.fi:/scratch/DEPT/PROJECTNAME/REMOTEFOLDER/
Replace the bits in CAPS with your own case. Briefly, -a tries to
preserve all attributes of the file, -v increases verbosity to see
what rsync is doing, -z uses compression, -c skips files that
have identical MD5 checksum, -e specifies to use ssh (not
necessary but needed for the commands coming after), --chmod sets
the group permissions to shared (as common practice on scratch project
folders), and --group sets the groupname to the group you belong
to (note that GROUPNAME == PROJECTNAME on our scratch filesystem).
If you want to just check that your local files are different from the remote ones, you can run rsync in “dry run” so that you only see what the command would do, without actually doing anything.:
$ rsync --dry-run -avzc ...
Sometimes you want to copy only certain files. E.g. go through all
folders, consider only files ending with py:
$ rsync -avzc --include '*/' --include '*.py' --exclude '*' ...
Sometimes you want to copy only files under a certain size (e.g. 100MB):
$ rsync -avzc --max-size=100m ...
Rsync does NOT delete files by default, i.e. if you delete a file from
the local folder, the remote file will not be deleted automatically,
unless you specify the --delete option.
Please note that when working with files containing code or simple text, git is a better option to synchronise your local folder with your remote one, because not only it will keep the two folders in sync, but you will also gain version controlling so that you can revert to previous version of your code, or txt/csv files.
Using sftp
The SFTP protocol uses ssh to transfer files. On Linux and Mac, the
sftp command line program are the must fundamental way to do this,
and are available everywhere.
A more user-friendly way of doing this (with a nice GUI) is the Filezilla program. Make sure you are using Aalto VPN, then you can put triton.aalto.fi as SFTP server with port 22.
With all modern OS it is also possible to just open your OS file manager (e.g. Nautilus on Linux) and just put as address in the bar:
sftp://triton.aalto.fi
If you are connecting from remote and cannot use the VPN, you can connect instead to department machines like kosh.aalto.fi, amor.org.aalto.fi (for NBE). The port is 22. Note: If you do not see your shared folder, you need to manually specify the full path (i.e. the folder is there, just not yet visible).
Exercises
RemoteData-1: Mounting your work directory
Mount your work directory by SMB (or sshfs) and transfer a file to
Triton. Note that for SMB, you must be connected to the Aalto VPN
(from outside campus), or on eduroam, the aalto with Aalto
laptop (from campus).
(advanced) RemoteData-2: rsync
If you have a Linux or Mac computer, or have installed it on
Windows, study the rsync manual page and try to transfer a
file.
What’s next?
The next tutorial is about how the cluster queuing system Slurm works.